Your First
Alert Policy!
Thank you for trying out Nobl9! Nobl9 is a tool to help you create and monitor service level objectives (SLOs), and notify you when things are going wrong. SLOs allow you to define the reliability of your products and services in terms of customer expectations. You can create SLOs for user journeys, internal services, or even infrastructure.
This walkthrough will help you through adding an alert method and hooking up your first alert. If you haven’t set up an SLO yet, please check out this article first.
Alerts in Nobl9 can be sent to several different tools, including PagerDuty, MS Teams, Slack, Discord, Jira, Opsgenie, and ServiceNow. Email alerts are also supported, and you can use webhooks to send alerts to any service that has a REST API, such as FireHydrant, Asana, xMatters, and many more.
To set up an alert, navigate to Integrations and click on the Alert Methods tab.
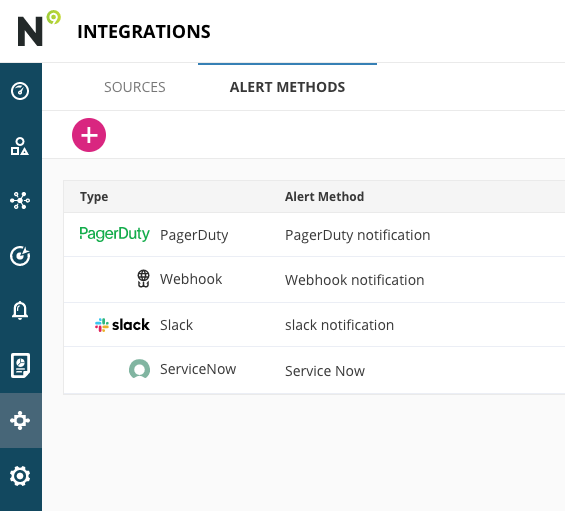
Next, click the “+” button to add a new alert method. The list of integrations supported by Nobl9 will appear.
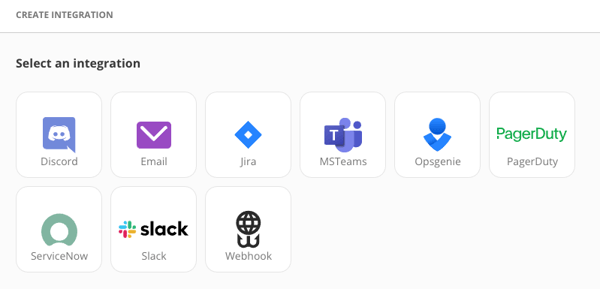
For this example, we’ll set up an email alert. If you have an account with one of the services for which an integration is provided, you can set up an alert for that service instead; you’ll need to provide your credentials, but otherwise the process is similar.
To begin configuring the email alert, click Email.
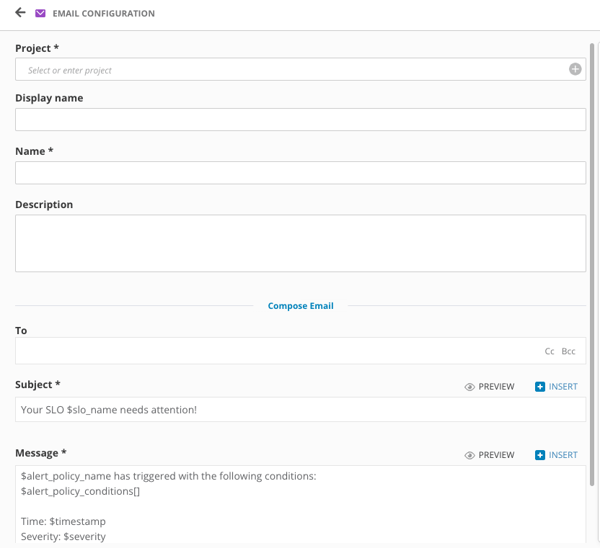
Select the project you want the alert method to be tied to, and add a display name and a description (these are optional, but recommended). The Kubernetes-style name will be autogenerated for you.
Next, fill out the email template, starting with the address(es) you want the alerts to be sent to. You can also add addresses in the Cc and Bcc sections (Nobl9) allows you to specify up to 10 addresses per section).
Next, edit the subject line and message body. You can add any text you want and include variables that Nobl9 can fill out, including the Alert Policy Name, Severity, etc. To see all the variables that are supported, click the “Insert” button.

Once you’re done editing your email template, click “Add Alert Method.”
If you click on the alert method to see its details and then click “Test,” a test alert email will be sent.

Here’s an example of the test email alert:

Now that you have your email alert set up, you can add an alert policy. To do this, navigate to Alerts and click the “+” button.
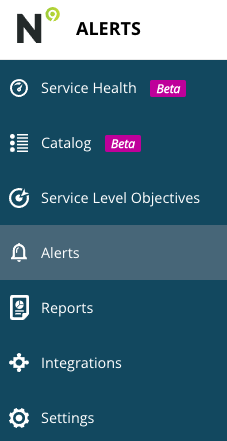
This will launch the Alert Policy wizard, which will walk you through creating the policy. In the first step, you will define the alert condition. You can specify that the alert will fire based on the remaining time before the error budget will be exhausted if the current condition persists, the percentage of error budget remaining, and/or the average error budget burn rate. All the conditions you set here must be met in order for the alert to fire.
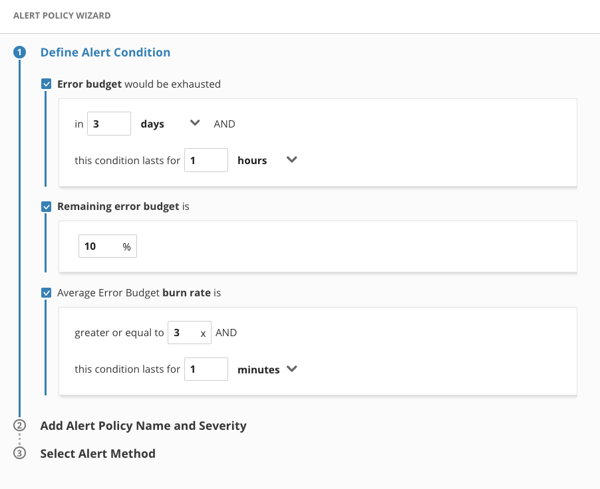
In step 2, you select the project, provide a name and description for your policy, and set the severity level.
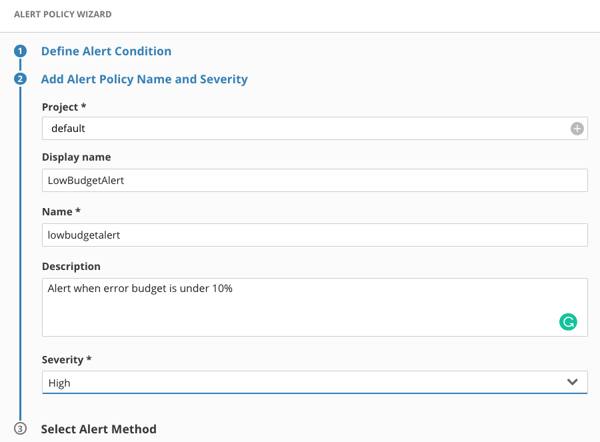
Finally, you can associate your alert policy with an alert method.
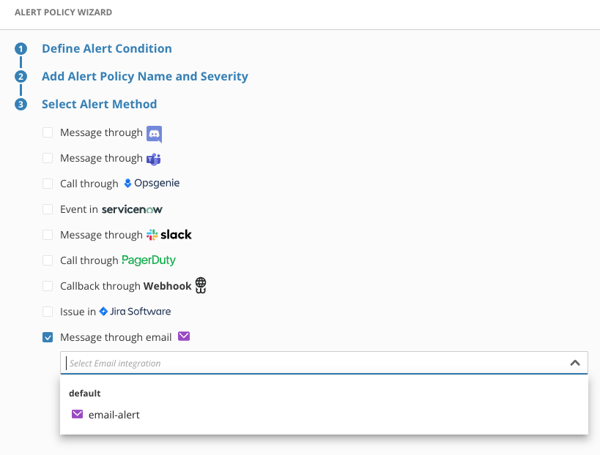
Once you’ve selected the alert method, click “Create Alert Policy,” and you’re done!
Congrats on adding your first alert policy in Nobl9.
To learn more about Nobl9, check out these other blogs and help articles:




.png)
.png)



.png?width=1200&height=628&name=Building%20Reliable%20E-commerce%20Experiences%20(42).png)
.png?width=1200&height=628&name=Building%20Reliable%20E-commerce%20Experiences%20(34).png)
.png?width=1200&height=628&name=Building%20Reliable%20E-commerce%20Experiences%20(36).png)




